유튜브 캡쳐하는 방법 (feat 유튜브 자막 추출하기)

자료 준비를 할 때면 유튜브 사진이 필요할 때가 있습니다.
보통은 유튜브 화면을 멈춘 상태에서 PrtScn(프린트스크린) 버튼을 쓰거나, 다른 캡처 프로그램을 활용해서 작업을 하곤 하는데요.
문제는 그렇게 캡쳐를 했을 시 유튜브 하단의 플레이 버튼도 함께 노출이 된다는 점입니다.
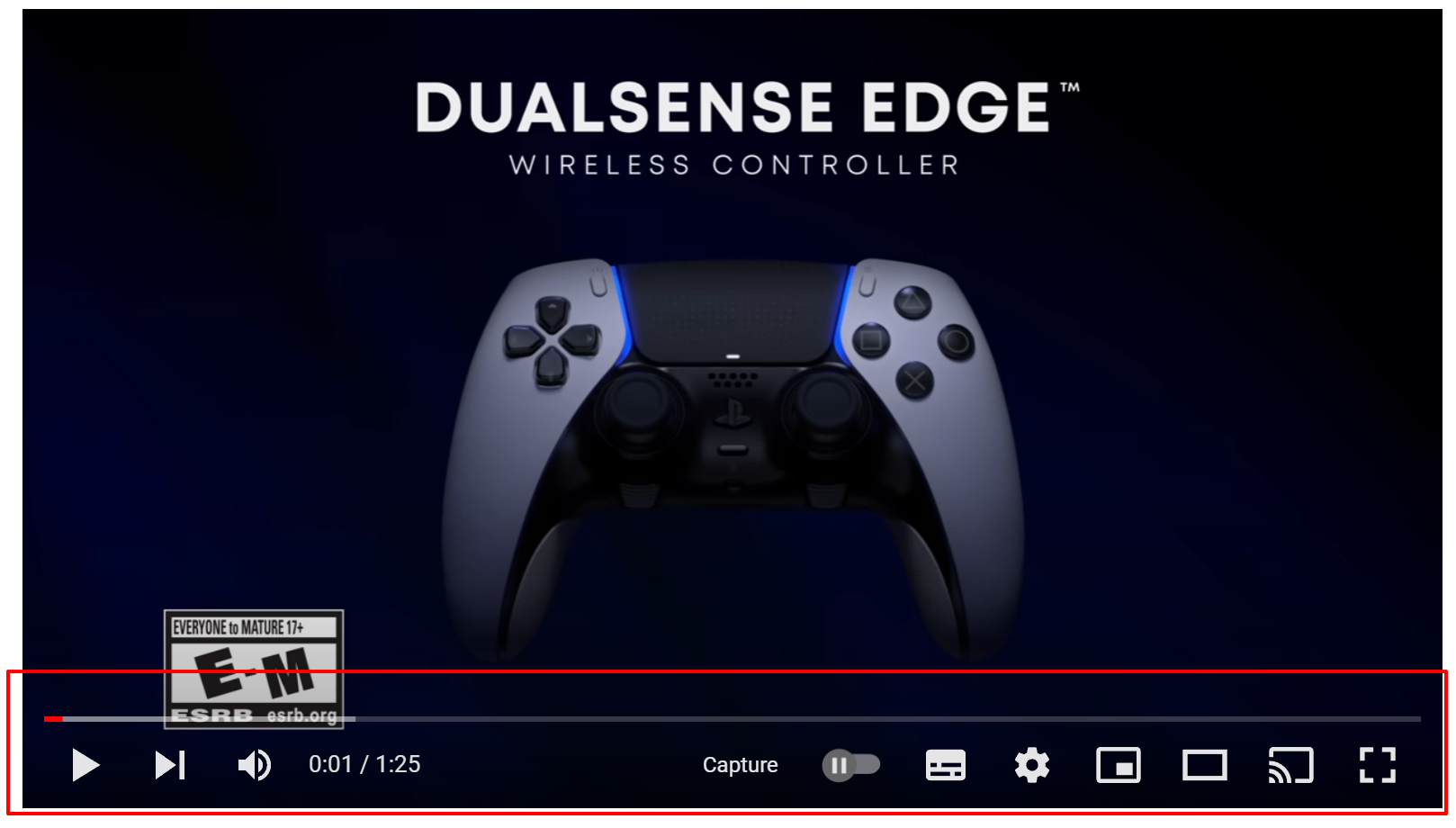
1. 유튜브 화면 챕쳐 프로그램
이럴 때 크롬에서 제공하는 캡쳐 프로그램을 사용하면 손쉽게 해결할 수 있습니다.
바로 Screenshot YouTube라는 프로그램입니다. 아래 링크를 첨부합니다.
Screenshot YouTube
Take a screenshot of any YouTube video with one click.
chrome.google.com
해당 링크로 들어가면 프로그램을 설치할 수 있습니다.
참고로 크롬을 기준으로 한 확장 프로그램입니다. 따라서 크롬이나 크롬을 지원하는 익스플로어 환경에서 사용이 가능합니다.
네이버 웨일도 크롬 환경을 지원하기에 사용이 가능합니다.

Screenshot YouTube를 찾아 들어가면 위와 같이 설치 화면이 나옵니다. 여기서 [Chrome에 추가] 버튼을 프로그램을 설치할 수 있습니다.
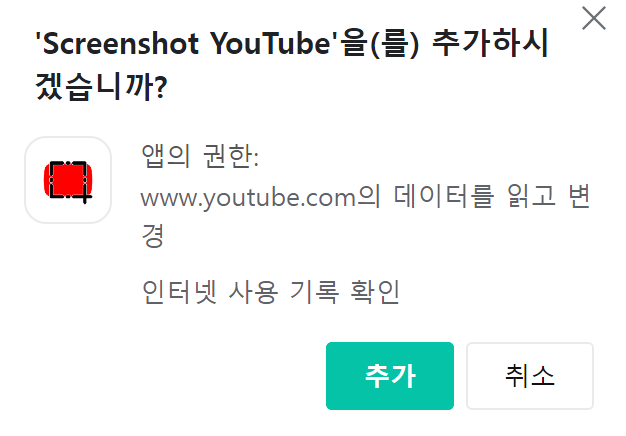
그럼 위와 같이 Screenshot YouTube 추가를 묻는 창이 뜨고, 여기서 추가 버튼을 누르면 됩니다.
그럼 이제 유튜브에서 캡쳐를 할 준비가 완료된 것입니다.
크롬을 지원하는 인터넷 환경에서 유튜브를 실행시켜 줍니다.
그러면 유튜브 하단에 Screenshot 버튼이 새로 만들어진 것을 확인할 수 있습니다.
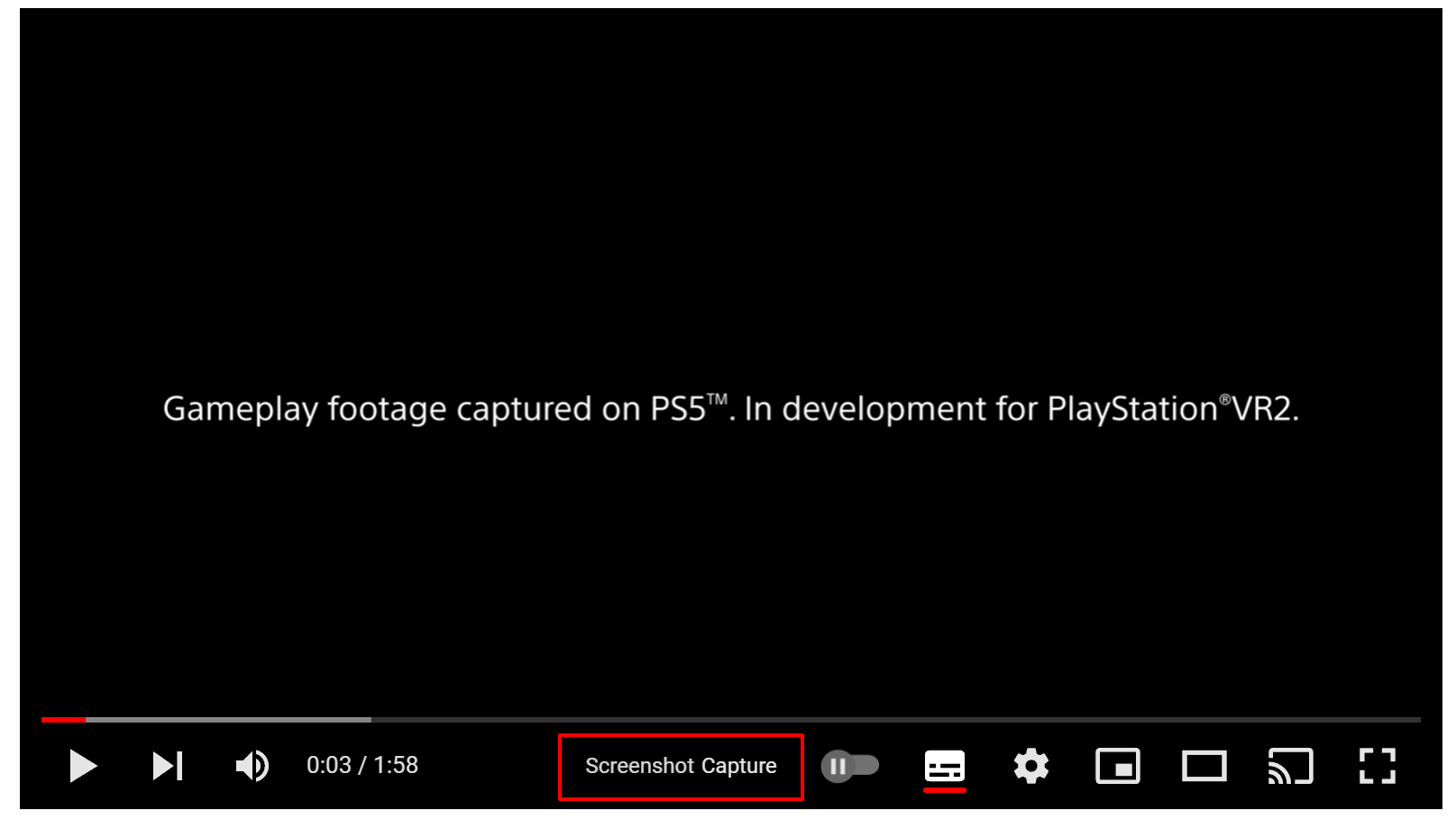
위와 같은 화면에서 Screenshot 버튼을 누르면 깔끔하게 해당 유튜브 화면을 캡처할 수 있습니다.

보시는 바와 같이 버튼이나 기타 유튜브 표시가 없는 깨끗한 화면이 추출됩니다.
2. 유튜브 자막 추출하는 방법
이번에는 유튜브에서 자막을 추출하는 간단한 방법에 대해 알아보겠습니다.
별다른 프로그램이나 툴 없이 유튜브 자체에서 자막을 추출하는 방법입니다.
일단 유튜브 화면 하단에 있는 점 세 개를 클릭하십시오.
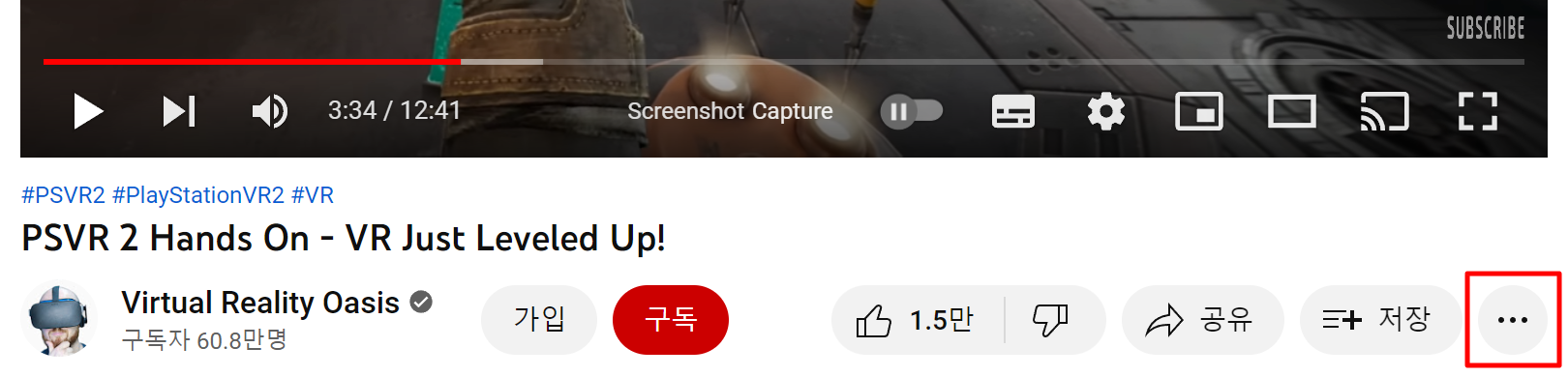
그러면 다음과 창이 뜨는데 여기서 [스크립트 표시]을 선택합니다. 참고로 스크립트가 생성되지 않은 영상은 표시가 되지 않을 것입니다.
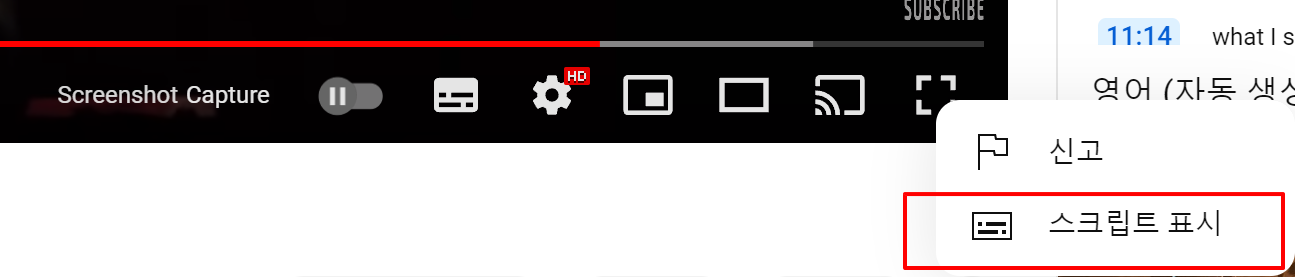
스트립트 표시 버튼을 누르면 해당 영상의 자막이 다음과 같이 우측 상단에 나타납니다.

영상 화면 싱크와 그에 맞는 자막을 볼 수 있습니다. 스크립트는 바로 마우스 드래그를 통해 제어하고 복사를 할 수 있습니다.
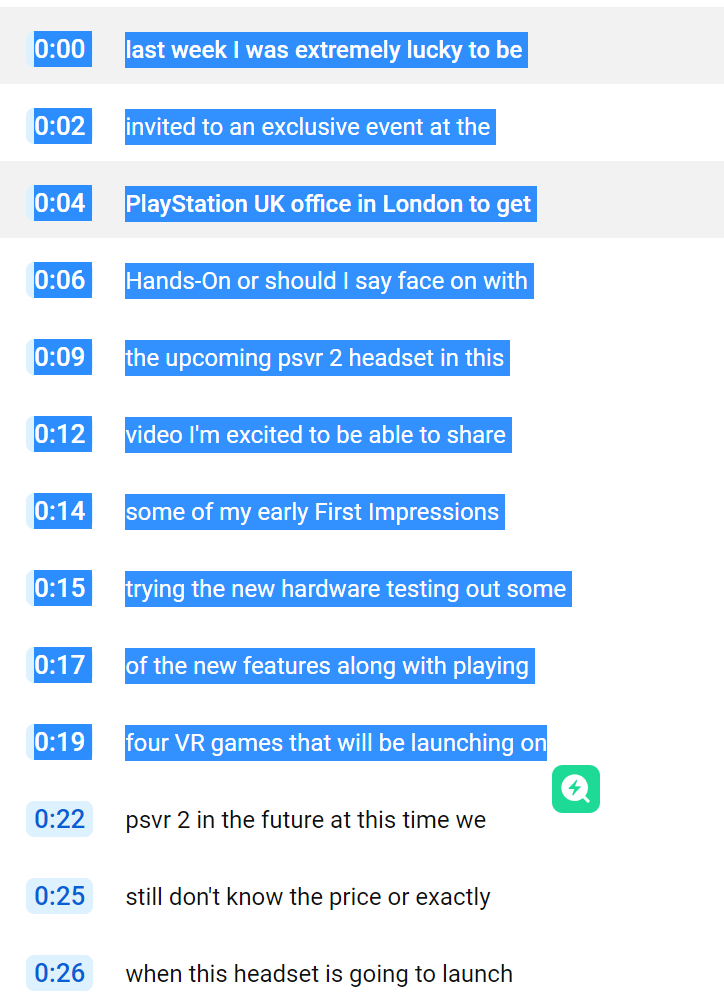
여기서 한 가지 더 팁이 있습니다.
위와 같이 드래그를 처음부터 끝까지 내려서 스크립트를 복사할 수도 있지만, 텍스트가 많아질 경우엔 작업이 번거로울 수 있습니다.
조금 더 빠르게 자막을 복사할 수 있는 방법이 있습니다. 다음과 같은 순으로 진행하면 됩니다.
1. 자막의 처음 시작되는 부분에 마우스를 가져간다.
2. 우측 스크롤바를 끌어 자막 맨 하단까지 내려간다.
3. 마지막 자막이 위치한 곳에 [Shift + Ctrl + 마우스 왼쪽클릭]을 동시에 누른다.
4. 해당 자막 전체가 드래그가 된 것을 확인할 수 있다.
5. 바로 복사해서 사용이 가능하다.
다시 그림으로 설명하면 다음과 같습니다.
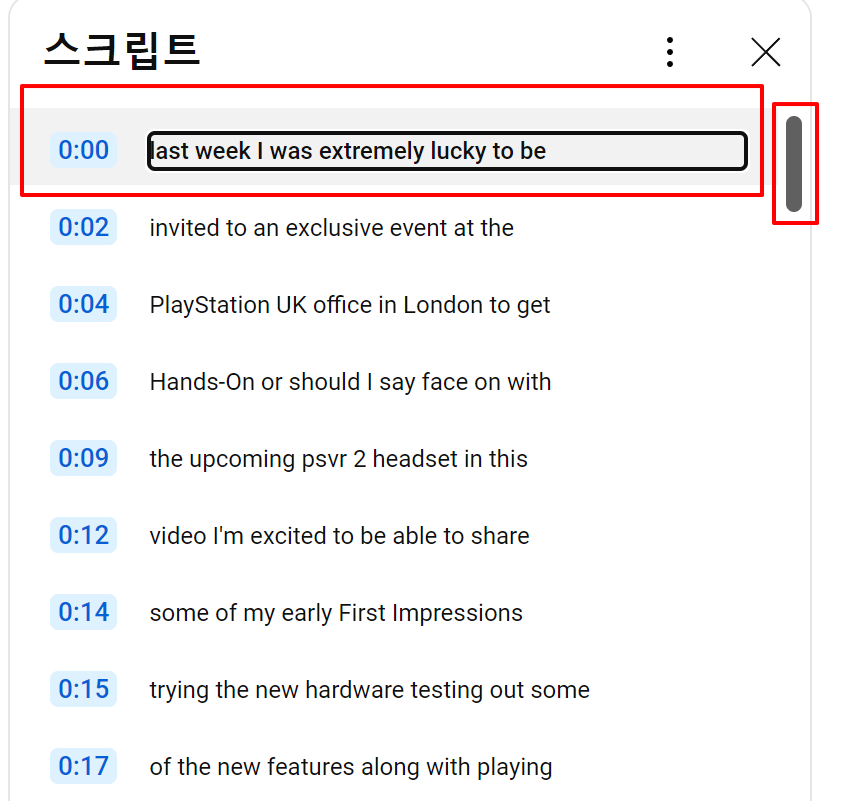
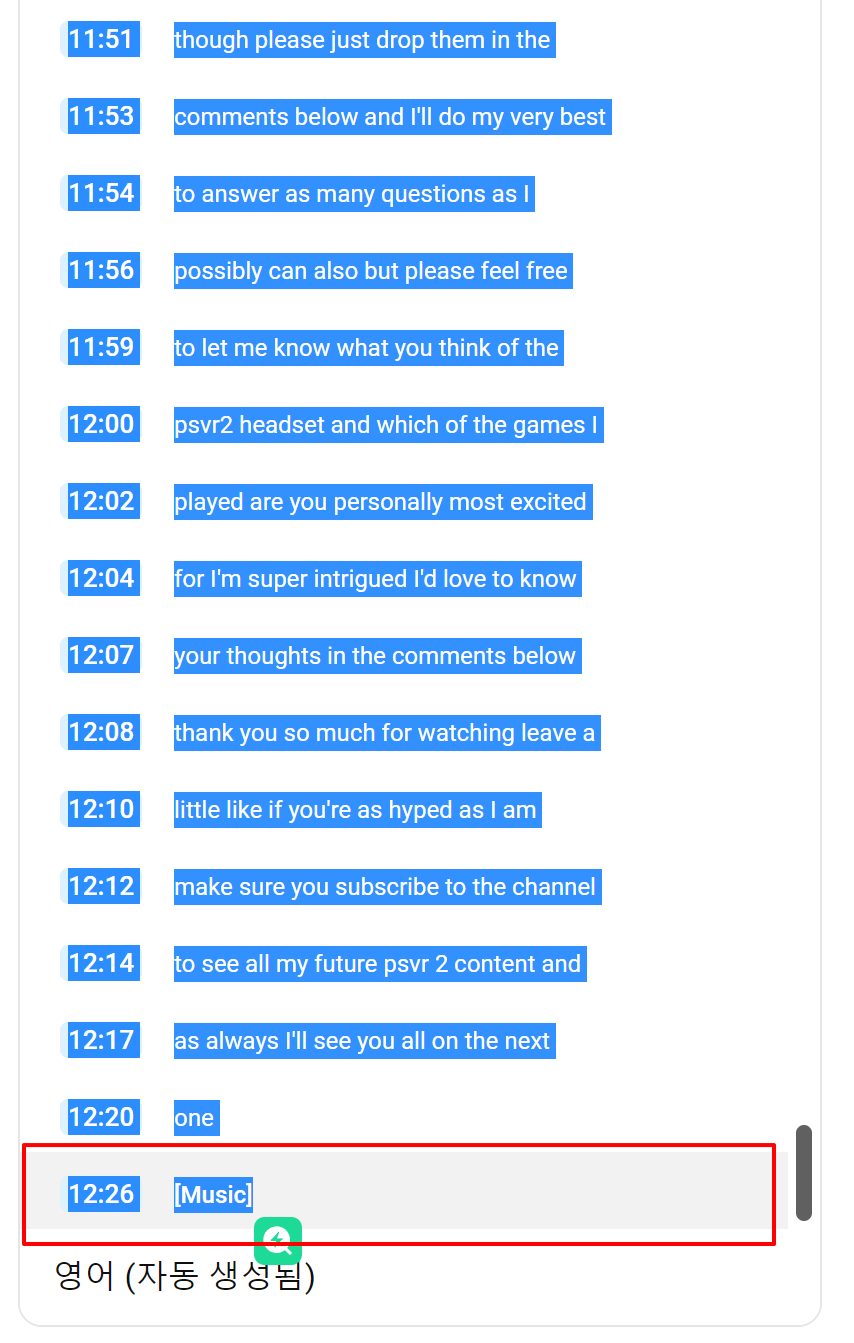
위와 같이 하면 해당 스크립트 전체를 한 번에 드래그할 수 있습니다.
상황에 따라 전체 자막이 필요하다면 이렇게 활용하시면 됩니다.
유튜브 화면 챕쳐와 자막 추출에 대해 알아보았습니다.
필요에 사용하시기 바랍니다.
애드센스 승인, 그리고 수익에 대한 생각
애드센스 승인, 그리고 수익에 대한 생각 최근 들어 애드센스와 관련된 강의도 많이 생기고, 관심을 갖는 분들이 많은 것 같습니다. 저 역시 그러한 사람 중에 한 명이고 이것저것 시도해보
goroletter.com
듀얼센스 PC 연결(와이파이, 무선 연결)
듀얼 센스 PC 연결하는 법 예전엔 플스4의 듀얼쇼크를 PC에 연결해서 사용하곤 했습니다. 플스 유저라서 그런지 게임은 패드로 해야 제대로 하는 것 같은 느낌을 받았거든요. 듀얼쇼크 연결은 DS4W
goroletter.com
티스토리 스킨 썸네일, 관련글 사이즈 수정하는 법
티스토리를 운영하다 보면 은근히 거슬리는 부분이 있습니다. 바로 관련글과 메일에 나오는 썸네일입니다. 사이즈도 정사각형이 아니고, 그림 이미지도 짤리는 경우가 많아서 지저분해 보입니
goroletter.com
'IT' 카테고리의 다른 글
| 인터넷 다른 이름으로 저장 창이 사라졌을 때 (0) | 2022.12.20 |
|---|---|
| 휴대폰 느려졌을 때 속도 향상시키는 법(갤럭시, 안드로이드) (0) | 2022.11.24 |
| 아이폰 유튜브 pip 모드 설정하기 (0) | 2022.11.11 |
| 듀얼센스 PC 연결(와이파이, 무선 연결) (0) | 2022.11.03 |




댓글